看到一片简单详细的介绍文章,记录下来作为备用:)
1 添加活动目录证书服务
1.1 打开服务器管理器,右键点击角色,选择“添加角色”,在“添加角色向导”窗口左侧面板选择“服务器角色”,然后勾选“Active Directory证书服务”,如下图:
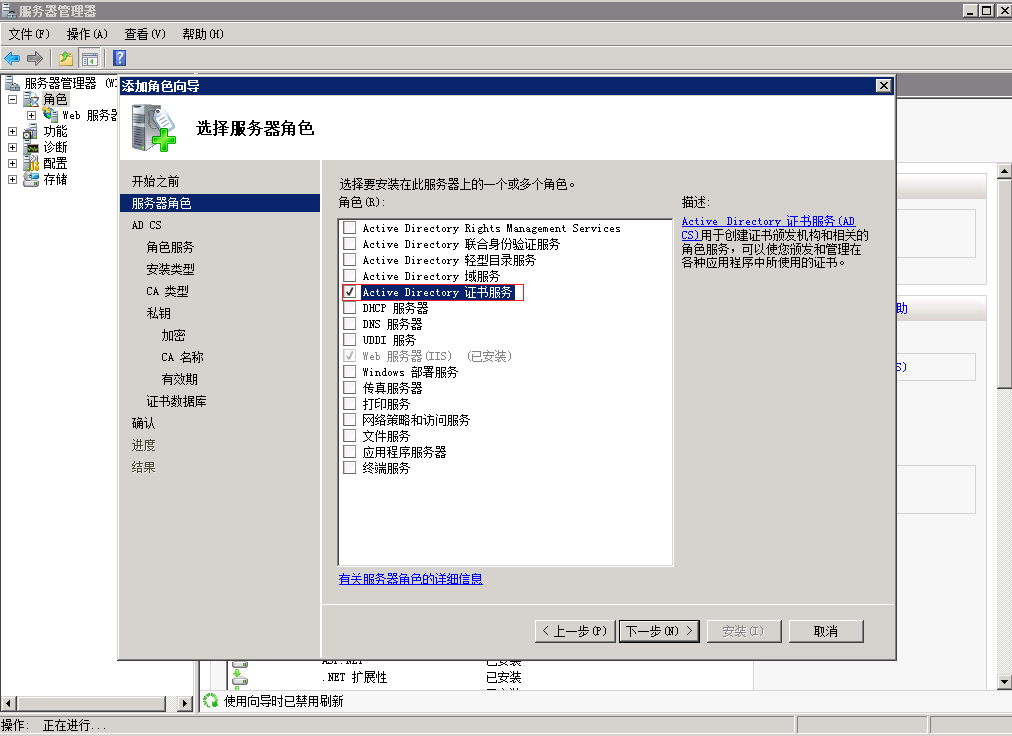
1.2 点击下一步,继续点击下一步,在“添加角色向导”窗口选中“证书颁发机构”和“证书颁发机构Web注册”,如下图:
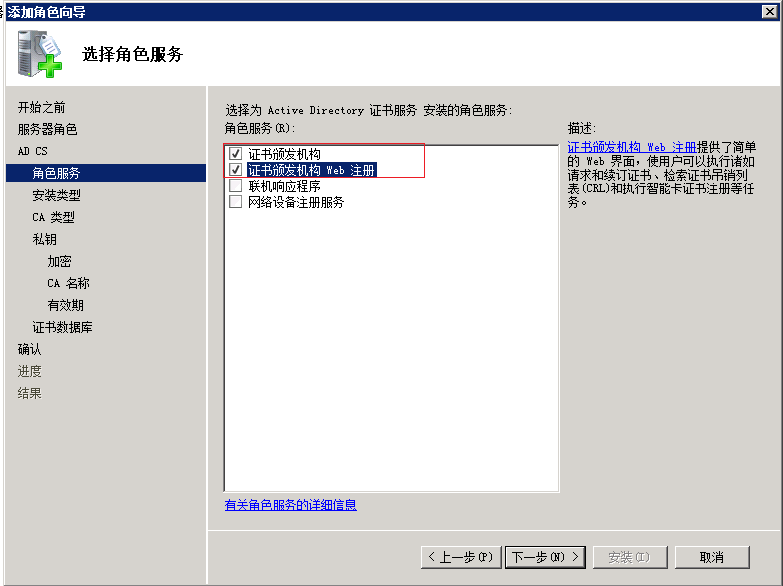
1.3 一直点下一步,直到“确认安装选择”,如下图:
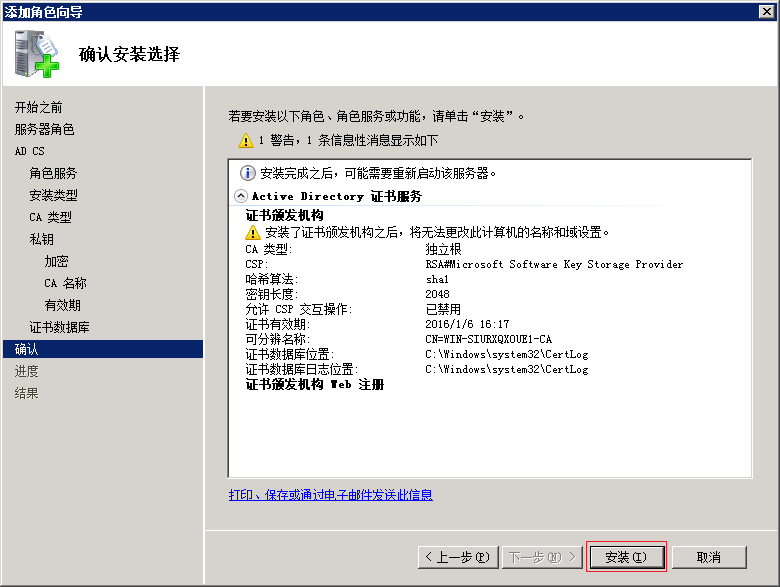
1.4 然后点击安装,等待安装完成,关闭窗口即可,如下图:

2 创建证书申请
2.1 启动IIS管理器,在连接中选择服务器,选中功能视图,选中服务器证书,如下图:
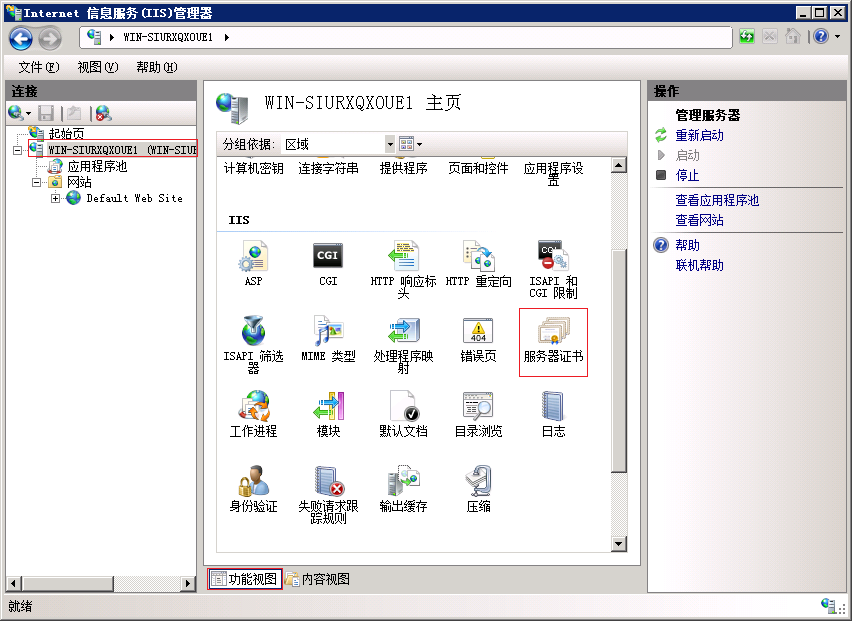
2.2 双击打开服务器证书,在右侧操作中选择“创建证书申请”,在“可分辨名称属性”窗口中填入相应信息,如下图:
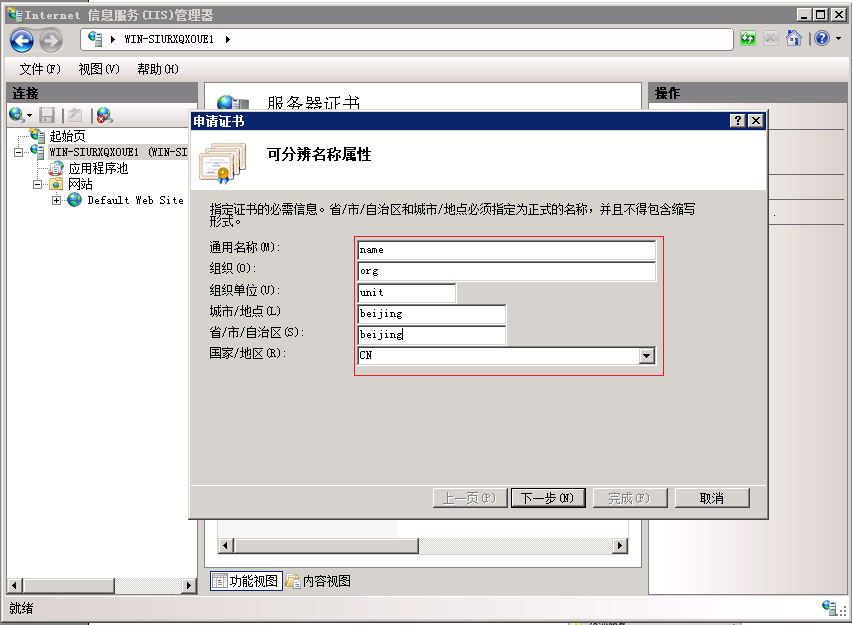
2.3 点击下一步,继续点击下一步,在打开的窗口中,点击“..”,为证书申请文件选择一个位置,如下图:

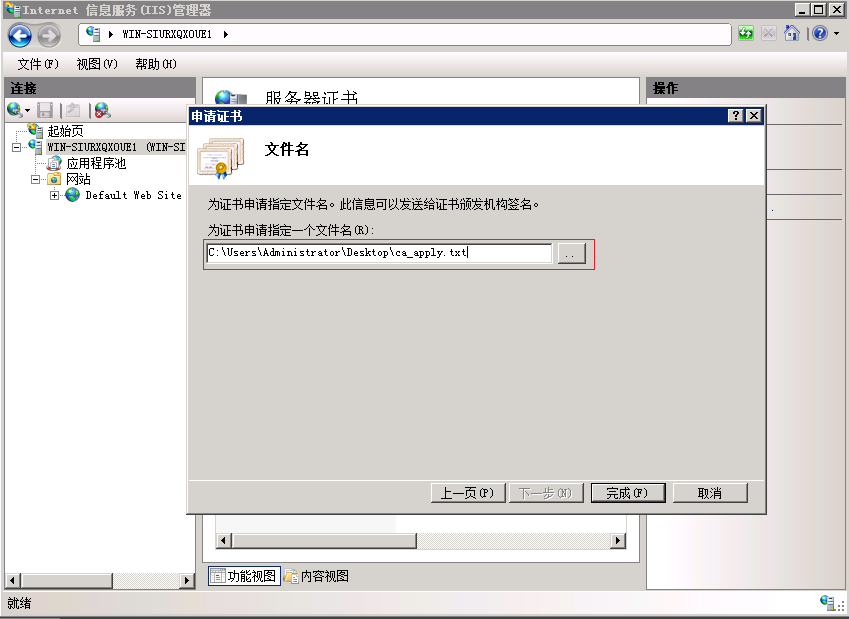
2.4 点击完成,在指定位置生成了证书申请文件ca_apply.txt。
3 提交申请、批准申请
3.1 在开始-程序-管理工具,打开Certification Authority,如下图:
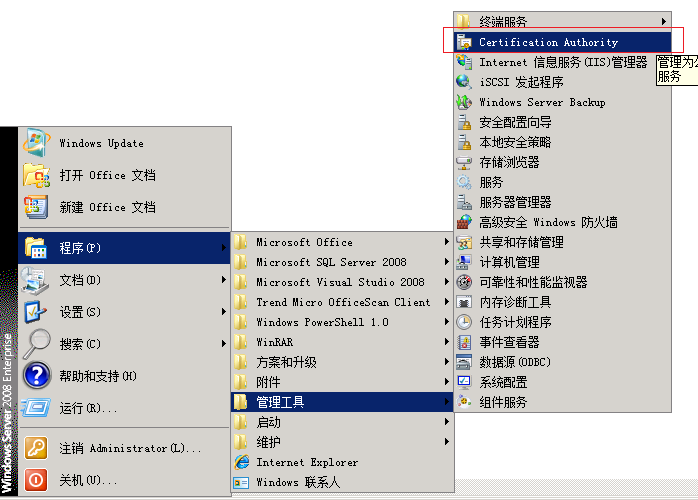
3.2 在打开窗口左侧,选中本机,右键单击,选择“所有任务”下的“提交一个新的申请”,如下图:
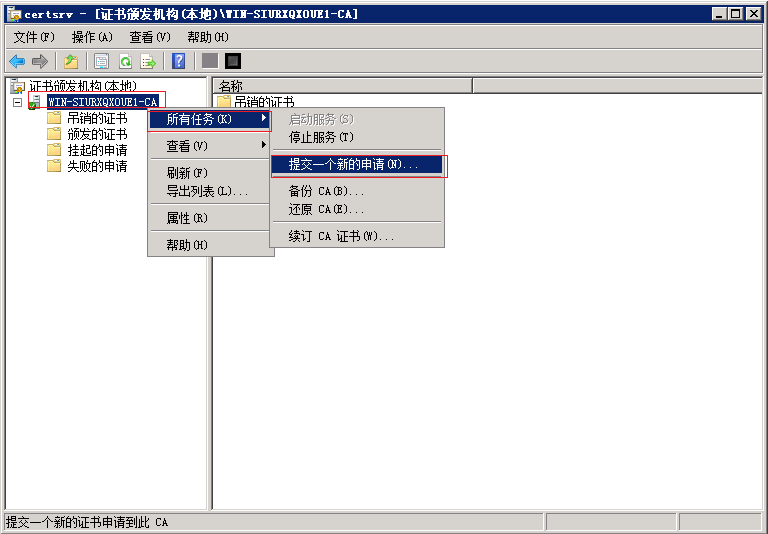
3.3 选择刚生成的证书申请文件,点击打开,如下图:
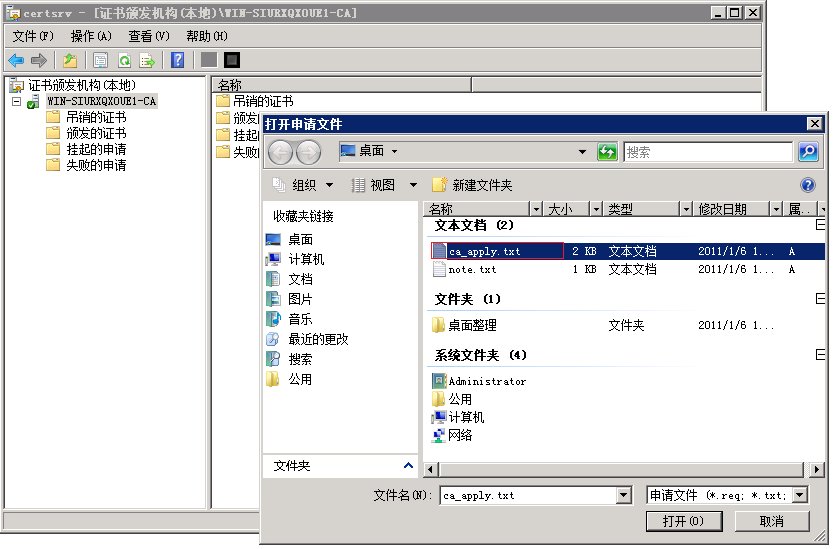
3.4 点击左侧“挂起的申请”,选中证书申请(申请ID最大的那个),如下图:
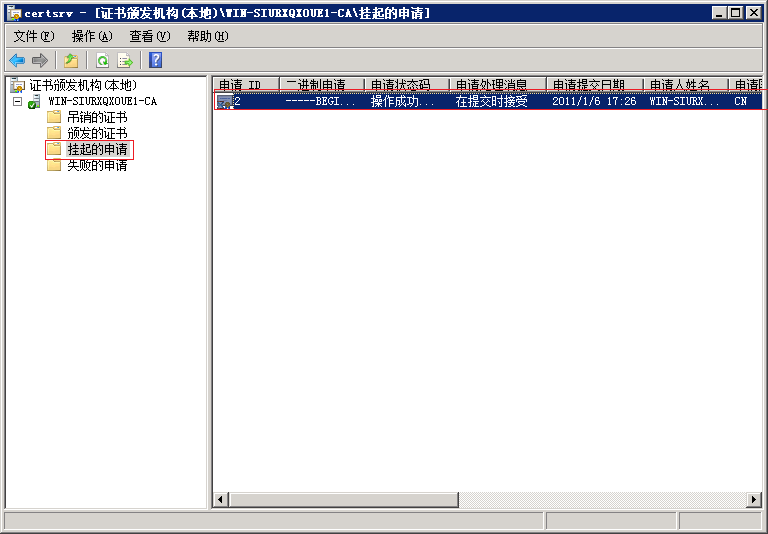
3.5 在申请上点右键,选择“选择任务”下的“颁发,如下图:
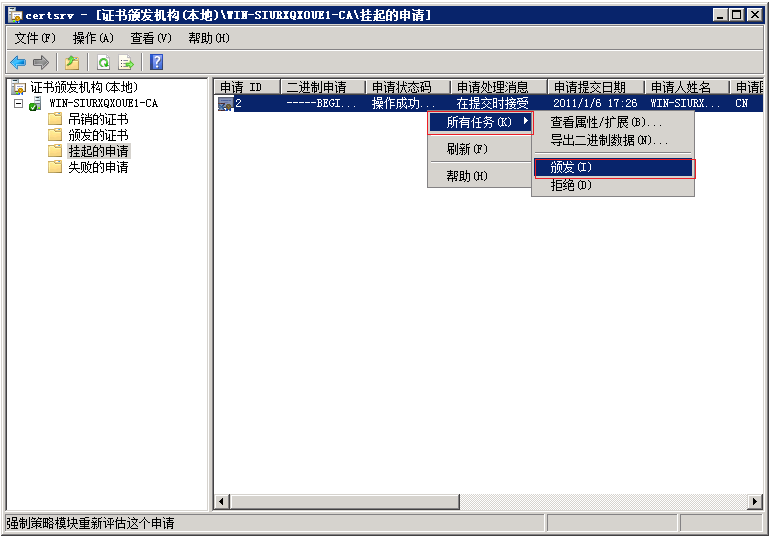
3.6 点击左侧“颁发的申请”,可在右侧列表中看到刚刚颁发完成的证书,如下图:
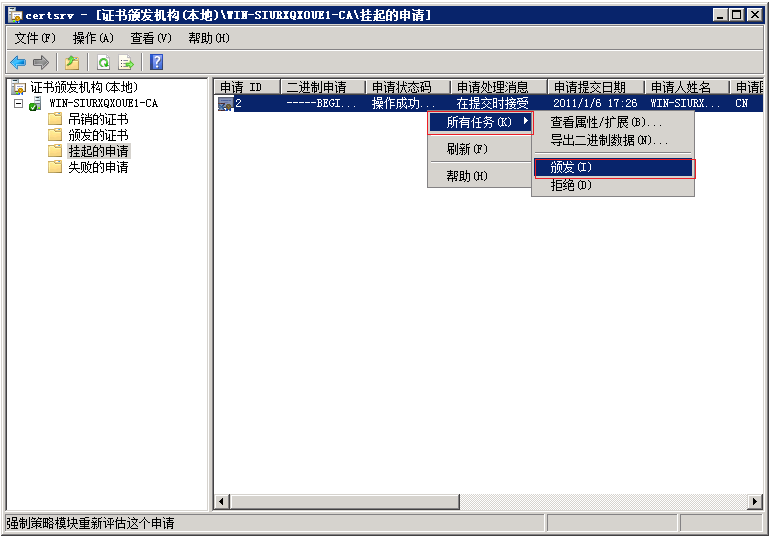
3.7 双击证书,在弹出打开的“证书”窗口点击“详细信息”标签页,点击“复制到文件”,弹出证书导出向导,如下图:
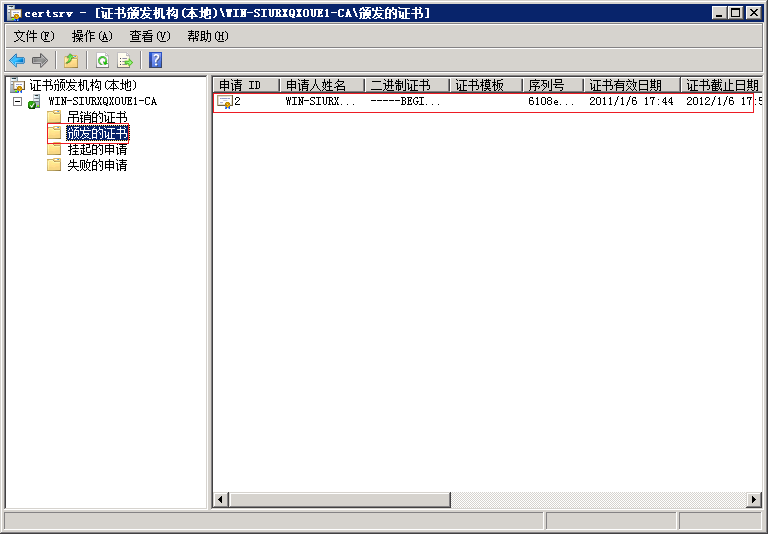
3.8 点击下一步,继续点击下一步,为证书文件选择导出位置,如下图:
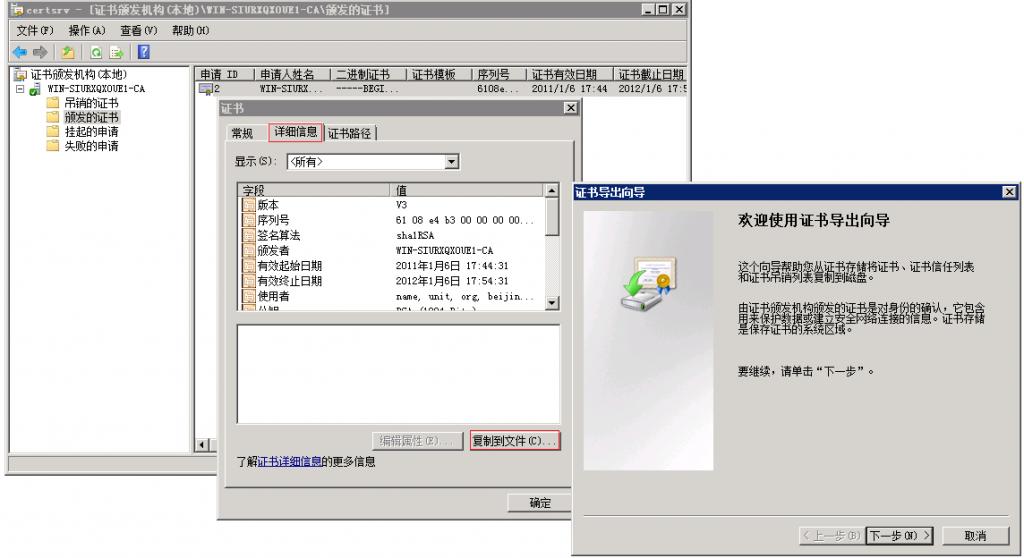
3.9 点击,直到完成,提示“导出成功”,如下图:
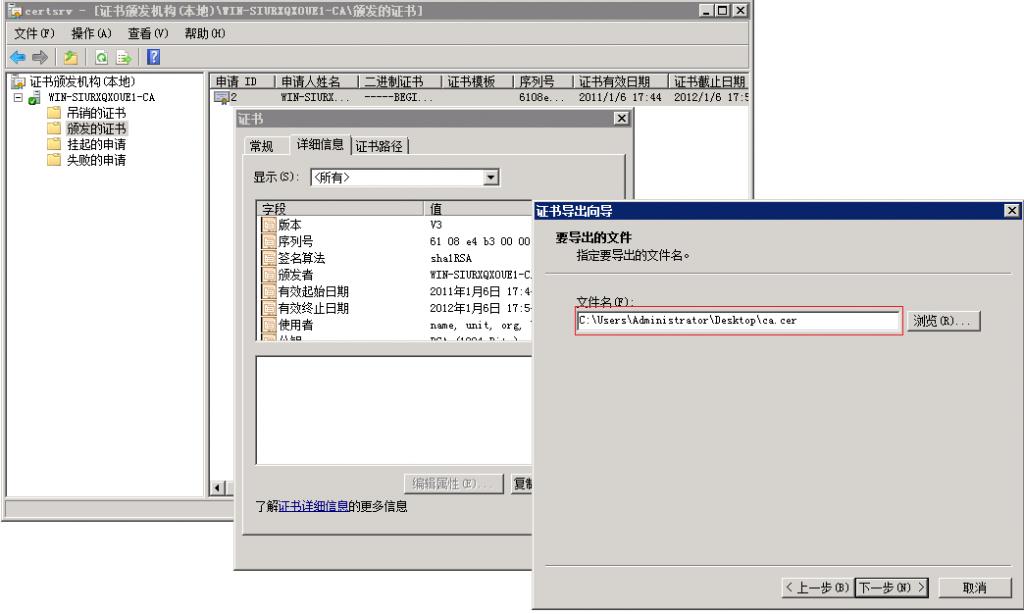
4 完成申请
4.1 启动IIS管理器,在连接中选择服务器,选中功能视图,点击打开服务器证书,如下图:
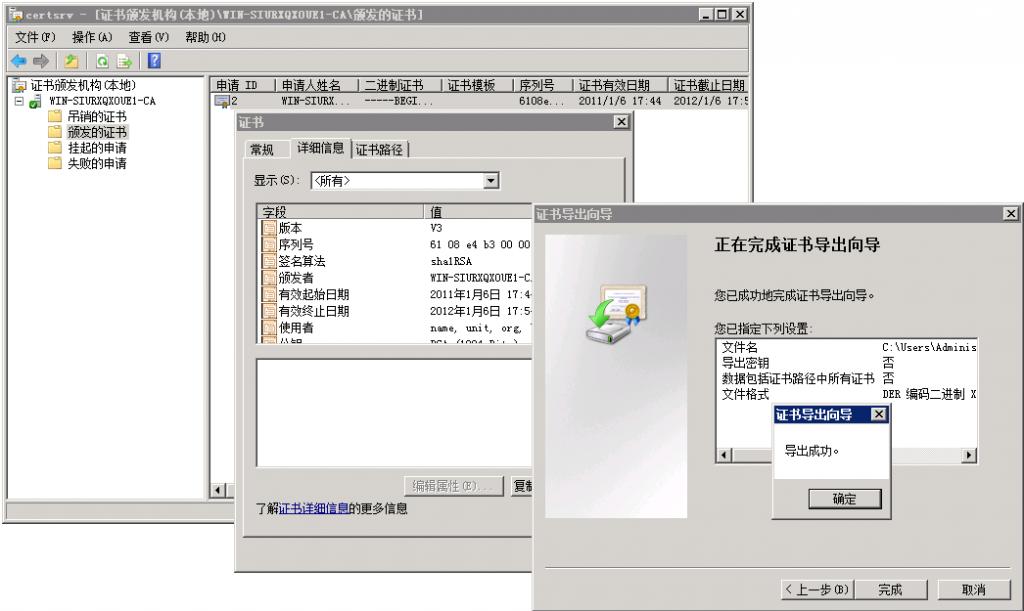
4.2 点击“操作”区域的“完成证书申请”,选择证书文件,输入“好记名称”,如下图:
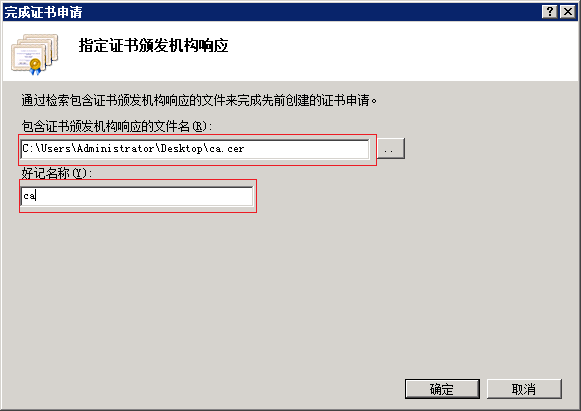
4.3 点击确定,完成证书申请,如下图:
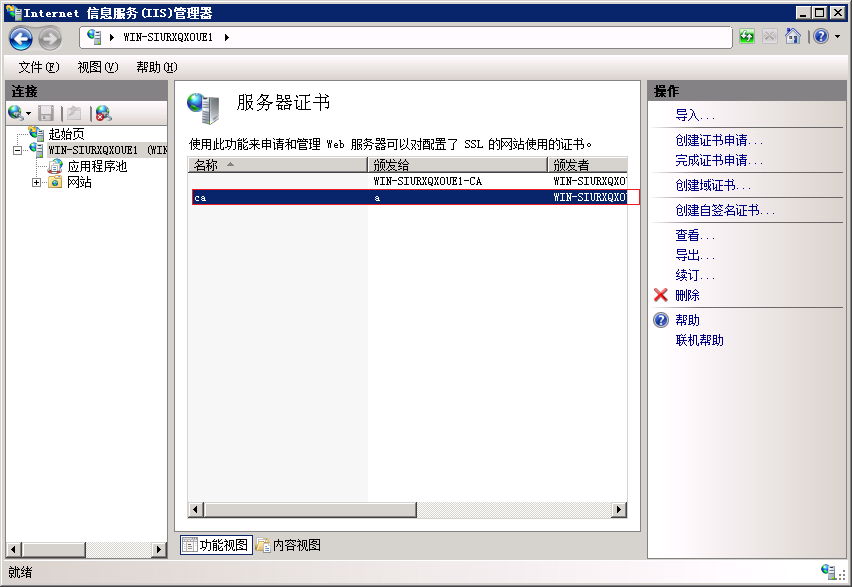
5 网站SSL设置
5.1 启动IIS管理器,选中网站-Default Web Site,在功能视图的IIS区域下,选择并打开SSL设置,选中“客户证书”下的“忽略”,点击应用,如下图:
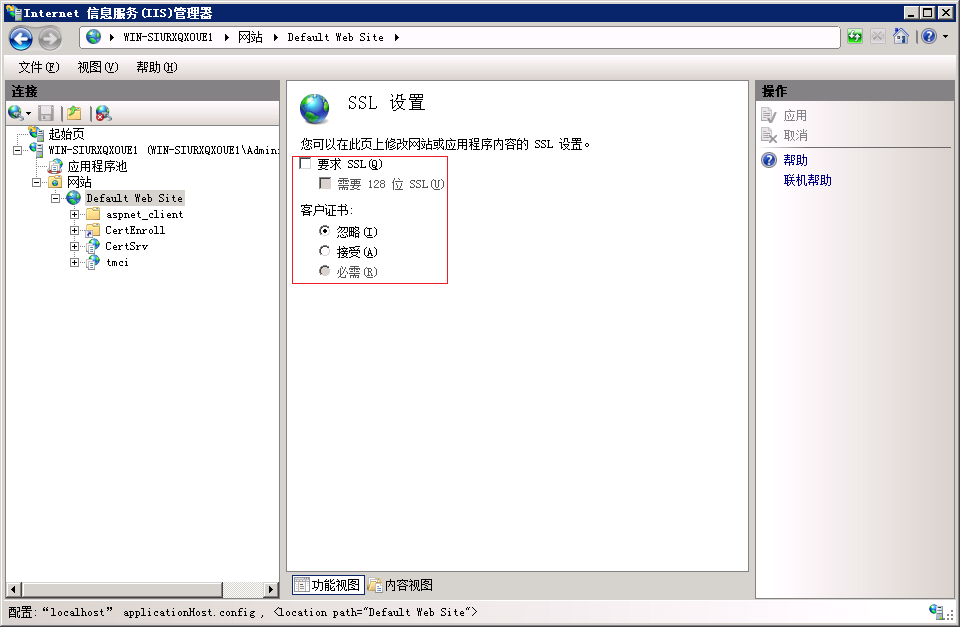
5.2 选中网站-Default Web Site-CertSrv,在功能视图的IIS区域下,选择并打开SSL设置,选中“客户证书”下的“忽略”,点击应用,如下图:
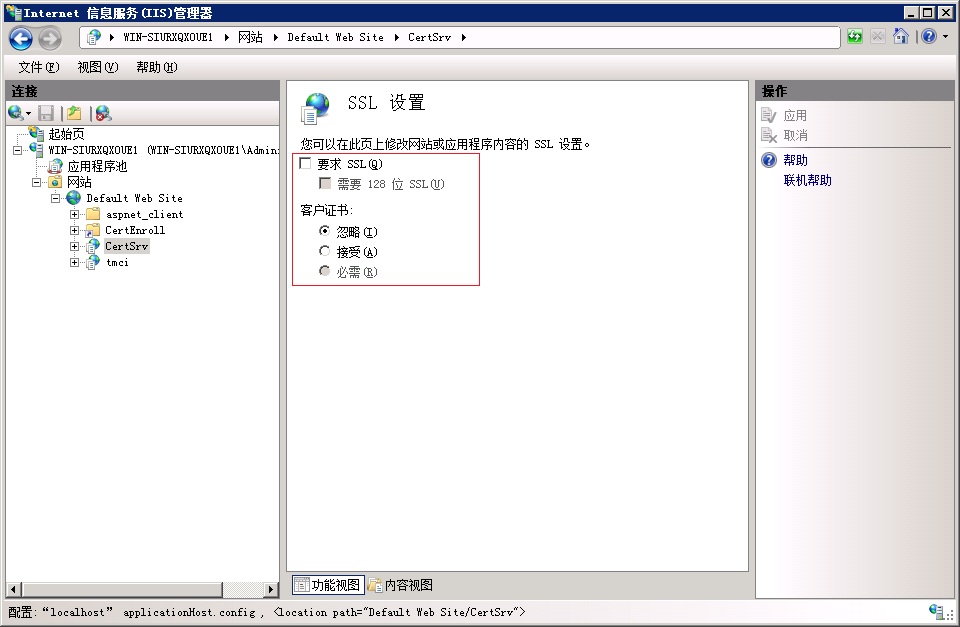
5.3 选中网站-Default Web Site-tmci,在功能视图的IIS区域下,选择并打开SSL设置,选中“要求SSL”,选中“客户证书”下的“忽略”,点击应用,如下图:
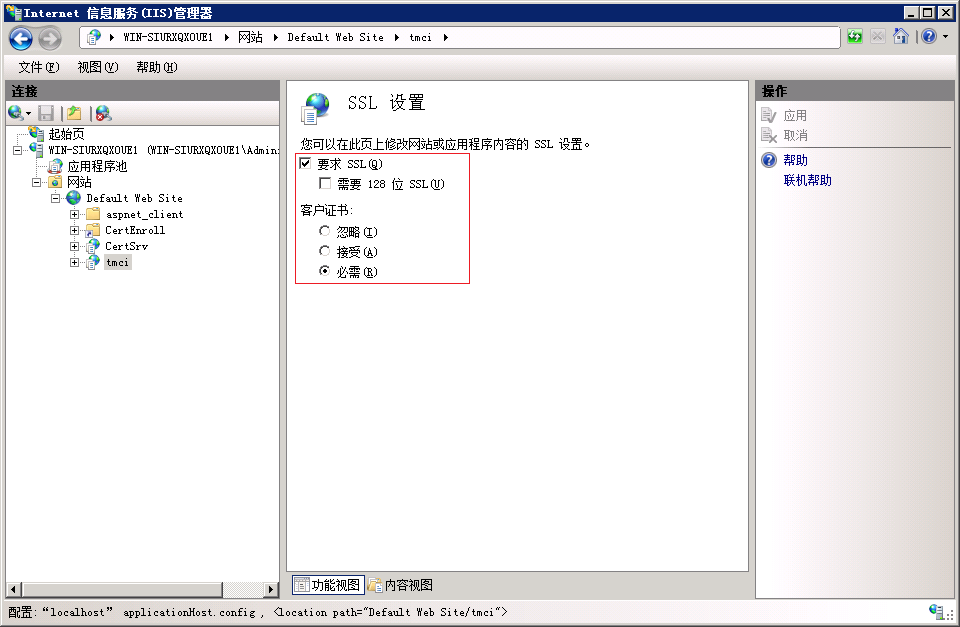
原文出处: